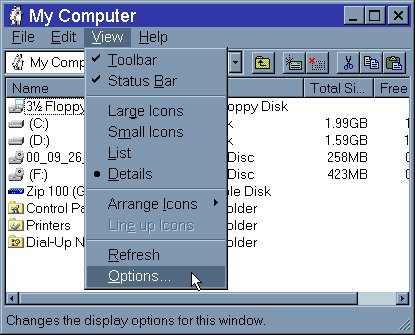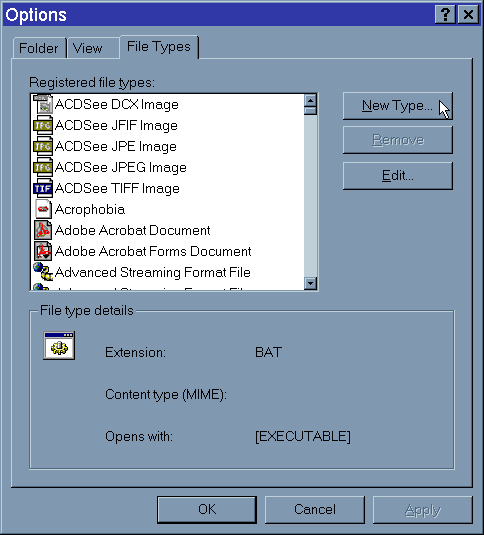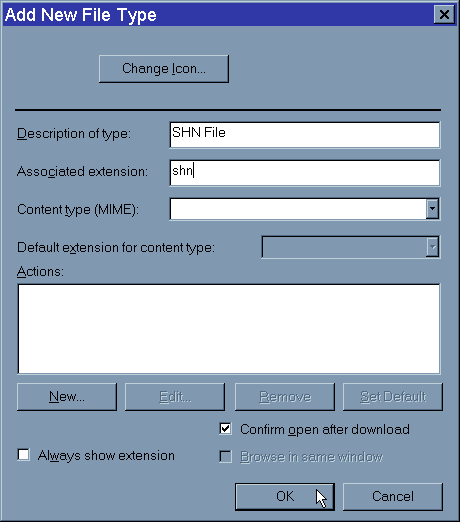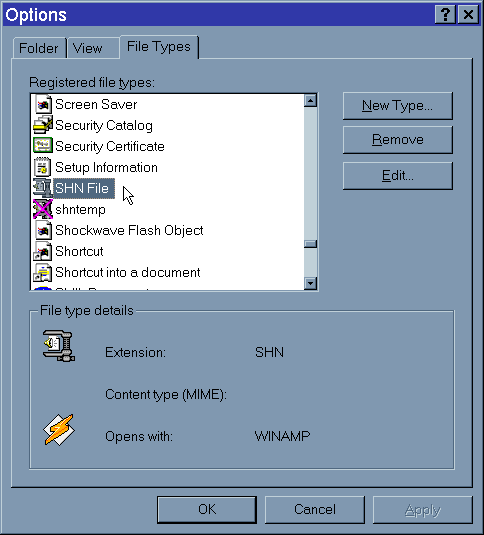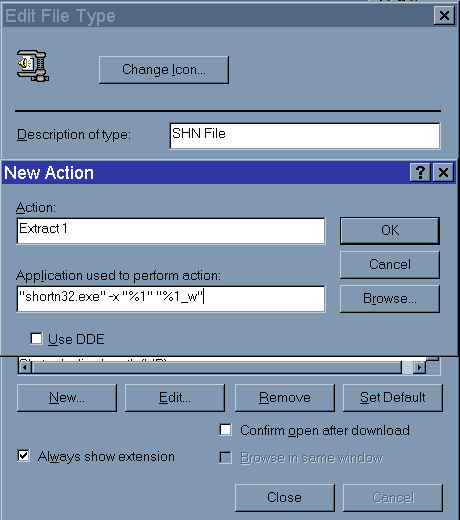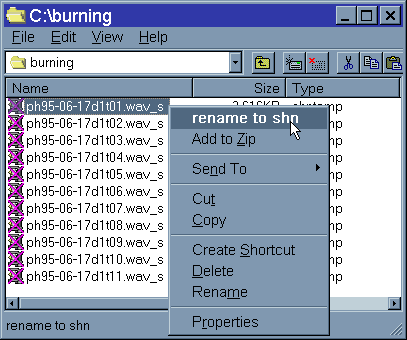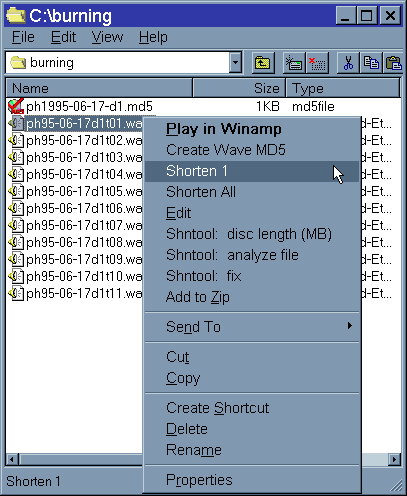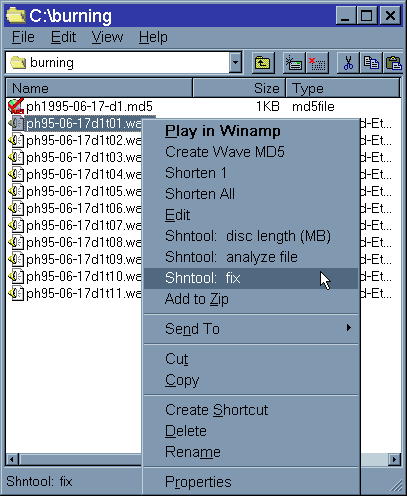| fox_adam2000@yahoo.com - Main > Links > Shorten Guide |
|
|
|

Shorten 

|
STEP 1: [what is...] Shorten (shortn32.exe), SHN, md5sum.exe STEP 2: [software] Now that you know what it does, where to get it. STEP 3: [batch files] Execute shorten & md5 functions with a right mouse click (Windows). STEP 4: [how to] Instruction for installation and use of these programs. [news] Update information. Special thanks to the following people who contributed |
|
[top][what is...][how to][advanced][downloads][news] |
| BASICS: What is... |
--------- What is SHN? --------- What is Shorten? --------- What is a Seek Table? --------- What is md5sum? --------- What is MD5? --------- What is SHN_W? --------- What is WAV_S? --------- What is shntool? |
|
[top][what is...][how to][advanced][downloads][news] |
| BASICS: What is SHN? |
SHN is a file extension (like .doc, .wav, etc.) used for a compressed WAV file. The SHN is created by a program called Shorten. It uses a loss-less compression scheme (kinda like WinZip) that essentially compresses the WAV file without any loss to quality. The ratio of compression is dependent upon how "noisy" the WAV is. A loud and out of control BBFCM would probably be a larger file than a soft and quiet Waste even if they were the same length. We originally used SHN s to efficiently transfer shows over the Internet to different servers. We later found that trading SHN s would be much better at preserving the quality of the recording over time and trades because many people with burners who can not do perfect DAE (digital audio extraction) start to introduce pops and clicks through the lineage. By trading SHN s, each person not only has a backup of the entire show (on less discs) that they can uncompress later if need be, but they also know the quality is much more "insured" than if they were to trade audio "red book" CDs. 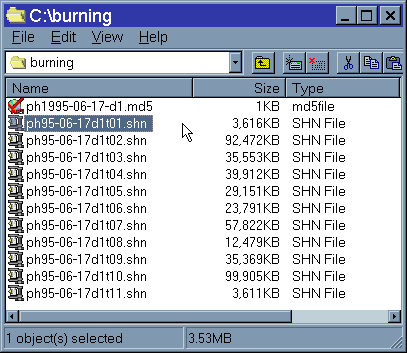
|
|
|
| BASICS: What is Shorten? |
Shorten is the DOS-based program that creates SHN files (read above). The original Shorten program (distributed by Softsound) was modified by Eric Beaupre I believe. Some of the modifications, to the best of my knowledge, were to make sure that lossless compression was the default compression scheme. I think it already was, but he changed something or other to make sure, etc. etc. There are other changes that were done, but I'm not the person to ask. What I do know however, is that you should use the PCP copy of Shorten for your compression and uncompression needs. I believe the list of modifications can be found within the PCP version by using the command -h or -help. Addendum: In 2001, etree.org launched shorten32.exe v3 which introduced "seek tables" to shorten files. With this new version of shorten, and the shnamp plugin for WinAmp, users are now able to play, fast-forward, and rewind SHN files. The newest version of shorten embeds the seek table info into each SHN file as it is made. Older SHN files (made with previous versions of shorten) need to have "seek tables" made in order to use this function. 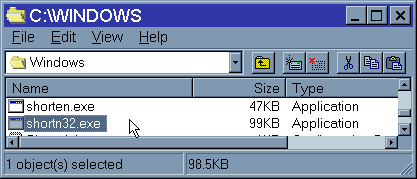
|
|
|
| BASICS: What is a Seek Table? |
Seek tables (or .SKT files) are what makes shnamp and the newest versions of shorten able to create and play "seekable" .shn files. Each audio file is (or can be) referenced to its own individual seek table. This is especially handy for longer files, particularly entire sets that have not been divided into individual tracks. It is also nice for "screening" shows for review, or verifying findings at particular spots in a recording, prior to decompression & burning. 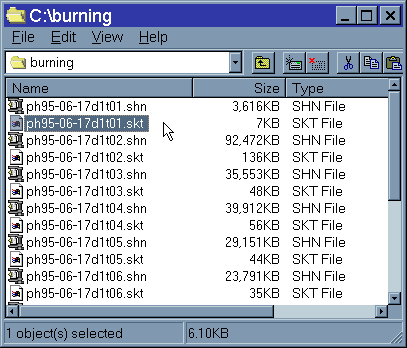
|
|
|
| BASICS: What is MD5Sum? |
MD5Sum is a program that helps insure the quality of SHNs when transferred across the Internet. Say we have John and Pat. John just encoded a show to SHN s and wants to upload the show to Pat's server. John uses md5sum on the SHNs which creates a file (filename.md5) that lists unique signatures given to each SHN. John includes the md5 file when transferring the show to Pat. After Pat receives the files, he runs the MD5Sum program to read the md5 file and make sure that every single last bit was received in perfect condition from John. Once the check verifies the files, Pat can then decompress the shows and burn for himself knowing he has the EXACT same copy (quality and all) that John has. 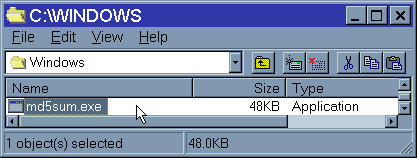
|
|
|
| BASICS: What is a MD5? |
A MD5 is a signature file, much like a fingerprint. For the intents and purposes of this tutorial, it is associated with a series of audio files (SHN or WAV fomat). MD5 signatures are generated by the program md5sum.exe, and (should) accompany all SHN files for trading. It is easy to determine if a set of SHN files is identical to the original files by checking its MD5 signature. Most recently, it has become standard to include a MD5 signature for the original WAV files before shorten compression as well, as a redundant check, to insure that no discrepancies were introduced during compression or decompression. 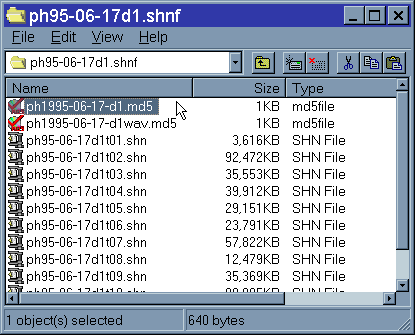
|
|
|
| BASICS: What is shntool? |
"shntool is a command-line utility to view and/or modify WAVE data and properties. It runs in several different operating modes, and supports various file formats." (including SHN & WAV ). I've described MD5s being used to make sure that the files you are working with are identical to the originals. However, if the original files are not divided properly, or have extra or truncated headers or riff data, the MD5 will not pick up on this. Thankfully, there is shntool to help with this... It is especially useful for 'at a glance' analysis of a series of SHN or WAV files. It can be used to: determine the length of a disc, calculate the amount of space the resulting WAV files will require after decompression, determine if tracks are properly divided on sector boundaries, identify missing or extra header or riff data. Disc length and file size are relatively self explanatory. If a track is not divided on a sector boundary, when burnt DAO (disc at once), there will be an audible 'click' between tracks. SHN tool is useful for finding these errors, and is able to repair poorly tracked files. Extra header or riff chunks, though benevolent, are unnecissary, and are able to be removed by SHN tool as well. Shntool comes with very helpful readme and tutorial files. This guide will only touch on a few of its features. It can be downloaded from etree.org by clicking here. 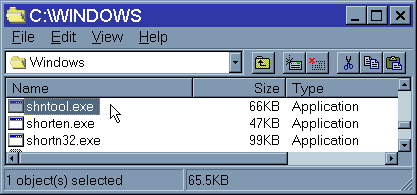
|
|
|
| BASICS: What is SHN_W? |
SHN_W (wavetemp) is a new file extension I created, by changing the original commands for decompressing SHNs. It is easier to eliminate or edit a long extension than it is to remove extra ones. For an example, instead of generating the file: disc1t01.shn.wav the updated code will produce a file named disc1t01.shn_w This may seem to be a round-a-bout solution, but it works very well. 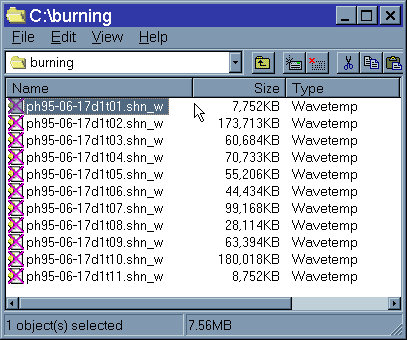
|
|
|
| BASICS: What is WAV_S? |
WAV_S (shntemp) is a new file extension I created, by changing the original commands for compressing WAVs to SHNs. It is easier to eliminate or edit a long extension than it is to remove extra ones. For an example, instead of generating the file: disc1t01.wav.shn the updated code will produce a file named disc1t01.wav_s This may seem to be a round-a-bout solution, but it works very well. 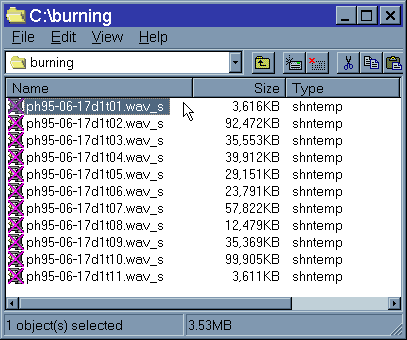
|
|
|
| DOWNLOADS: SOFTWARE |
FOR WIN95, WIN98 Etree Menu --------- (by Eddie Burks) Shorten & MD5sum software and batch files. "Features: Network drives (that are mapped to a drive letter) may be used. A new feature lets you supply drive and folder names. right click to: create .skt (seek) files for all SHN's in a folder compress all waves in folder (you specify destination) uncompress all shn's in folder (you specify destination) compress 1 wave destination is the same folder uncompress 1 shn destination is the same folder check ALL MD5's in folder check 1 selected MD5 create md5 for waves create md5 for shns Play a Wave in Winamp (Winamp must be installed) Play SHN's in Winamp (Winamp must be installed with the SHNAMP Plugin)" Download the following files to your "\WINDOWS\COMMAND" directory FOR 2000/XP Download the following files to your "\WINNT\System32" directory shortn32.exe --------- Shorten executable (etree.org) md5sum.exe --------- MD5sum executable (etree.org) shntool.zip --------- Shntool software (etree.org) WinAmp --------- WinAmp audio player (winamp.com) ShnAmp --------- SHN file player plugin for WinAmp (etree.org) Macintosh http://www.hornig.net/shorten.html --------- thanks to Douglas E. Hornig I seriously doubt that the batch files available here will work on a Macintosh system. If someone has made them available, please let me know. The latest official release of Shorten for Windows is currently available to download from Softsound. |
|
|
| DOWNLOADS: BATCH FILES |
These batch files should be downloaded and saved as follows: FOR WIN95/98 Save to your "\WINDOWS\COMMAND" directory FOR 2000/XP Save to your "\WINNT\System32" directory 11-12-01: icons -designed by Eddie Burks FOR WIN95, WIN98 11-12-01: batch files FOR 2000/XP 08-19-02: batch files After downloading these batch files, you can use the features from a command line, but it is suggested that you associate them each to their corresponding registered file type. |
|
|
| HOW TO: | ||
BASICS --------- Create a new file type --------- Make file associations --------- Check all MD5 signatures in a directory --------- Check only one MD5 signature in a directory --------- Edit a MD5 signature file --------- Create a SHN MD5 file --------- Extract a single SHN file --------- Extract all SHN files in a directory to a specific location NEW Create SKT files for SHNs NEW Analyze a SHN or WAV file shntool NEW Analyze disc length in SHN tool --------- Rename WAV_S files to SHN files --------- Create WAV MD5 file --------- Shorten a single WAV file --------- Shorten all WAV file in a directory to a specific location --------- Rename SHN_W files to WAV files ADVANCED NEW Fix sector boundaries in SHN &/or WAV files with shntool --------- Properly name SHN in sequence, for trading. |
|
|
| BASICS: How to Create a new file type |
At this point, you should have already downloaded the necissary software. Next, you need to download the pre-created batch files designed for this tutorial, and save them all to your hard drive: FOR WIN95/98 Save to your "\WINDOWS\COMMAND" directory FOR 2000/XP Save to your "\WINNT\System32" directory It doesn't matter where they are on your hard drive, just don't forget where they are. Optional Icon files are available as well, and should be saved to in the same directory as the batch files, so they're easy to find. To fully use this tutorial, you will be required to create at least 2 new file types (shn_w & wav_s). If you have never worked with shortn32 or md5sum before, you will need to create at least 4, and will need to edit your settings for Wave Sound (or something equivalent). We're just going to create our file types for now. We'll worry about what they each do in the next step. Here's how it's done: 1. In Windows Explorer click on "View", then select "Options." |
|
|
| BASICS: How to Make file associations |
FOR WIN95, WIN98: Now that we've downloaded the correct software, batch files, and icons, made our new file types, and associated them with an extension, it is time to assign them their actions. We will also be editing a file type that we did not make in your File Types list, Wave Sound (or something equivalent). 1. In Windows Explorer, click on "View", then select "Options," then "File Types". 2. Find one of the following file types on the "Registered file types" list. Click "Edit". 3. Under "Actions," click "Edit". |
|
|
| BASICS: How to check all MD5 signatures in a directory |
Right click one of the MD5 files you wish to check, and select, "Check All MD5 Files". This will automatically open a DOS window. When the DOS window closes, md5sum.exe will have checked all .md5 signature files present in the active directory versus their associated audio files, and made sure that the data has retained its integrity, or stated otherwise. All tracks for those discs must be present in their original assigned format for a successful MD5 check. 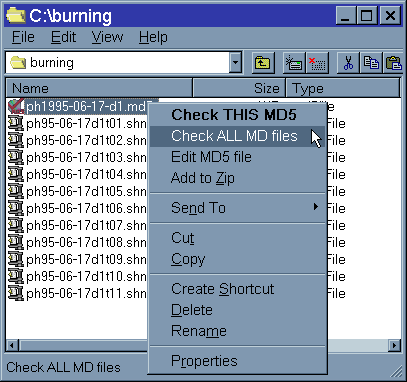
|
|
|
| BASICS: How to Check only one MD5 signature in a directory |
Right click on the MD5 file you wish to check, and select, "Check this MD5 File". This will automatically open a DOS window. When the DOS window closes, md5sum.exe will have checked the .md5 signature versus its associated audio files, and made sure that the data has retained its integrity, or stated otherwise. All tracks for the disc must be present in their original assigned format for a successful MD5 check. 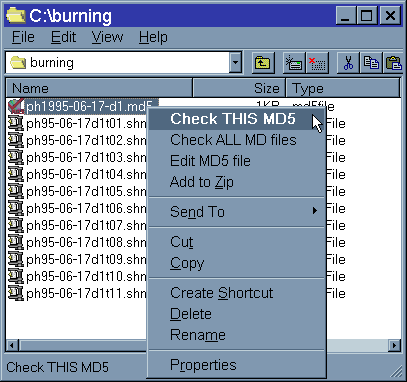
|
|
|
| BASICS: How to Edit a MD5 signature file |
Right click on the MD5 file you wish to edit, and select, "Edit MD5 File". This will automatically open an instance of notepad. Make whatever changes are necissary and then save it. Remember: If you change the values of a MD5 signature, it will no longer match up with, or accurately represent its original associated audio files, or their proper lineage. 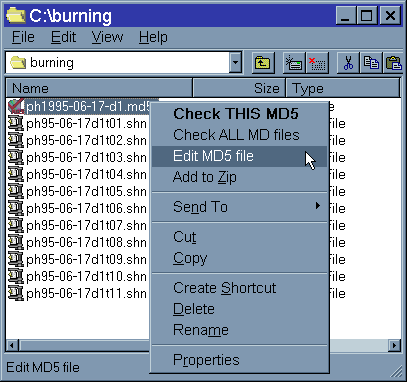
|
|
|
| BASICS: How to Create SHN MD5 files |
Make sure that you have all of the SHN files you wish included in the MD5 sigature in a directory together. Right click one of the SHN files you wish to generate a signature for and select "Create SHN MD5 file". This will automatically open a DOS window. When the DOS window closes, md5sum.exe will have created a MD5 signature for all the SHN files contained in that directory, named "~NameMeShn~.md5" Rename the new MD5 file to correspond to the source disc, in compliance with the proper naming scheme. All tracks for that disc must now be present in this original SHN format for a successful MD5 check. 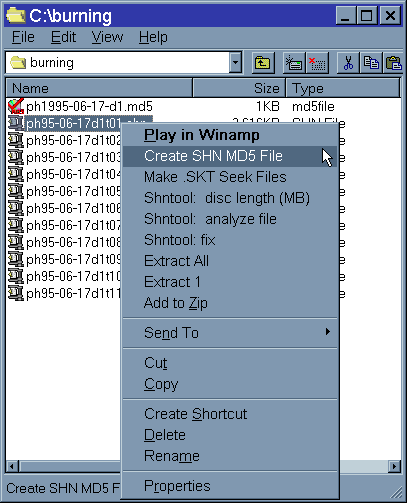
|
|
|
| BASICS: How to Extract a single SHN file |
To use this feature, be sure that the source SHN file is in a directory with enough available space to store the resulting WAV file, and that the source location is not write protected. This feature will decompress 1 file into the same directory in which it is located. In other words, if your source SHN file is in C:\wherever, and you use "Extract 1", the resulting SHN_W file will also be in C:\wherever. Right click on the SHN file you wish to extract and select "Extract 1". This will automatically open a DOS window. When the DOS window closes, the new SHN_W file will be located in the source directory. 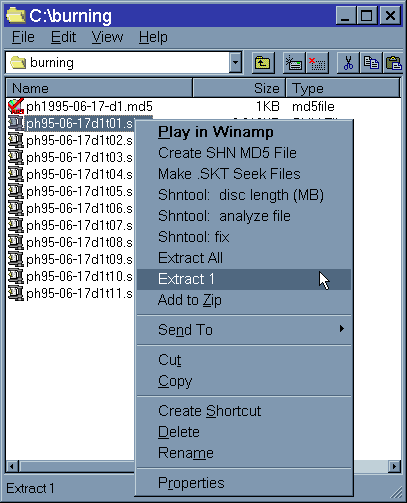
|
|
|
| BASICS: How to Extract all SHN files in a directory to a specific location |
Right click on one of the SHN files you wish to extract and select "Extract All". This will automatically open a DOS window. Type in a drive letter and/or directory you wish to have the WAV files extracted to. (example: C:\wherever) Press "Enter". You may then specify a subdirectory by typing it in (example: d1). Press "Enter". Shortn32.exe will then begin extracting the WAV data to the location you have chosen. When the DOS window says, "Press any key to continue", do so, and the DOS window will automatically close, and the new WAV files will be located in the directory and/or subdirectory you selected (in this example: C:\wherever\d1\) DO NOT try to decompress to the same directory as the source files. Do not end any of your directory choices with "\". 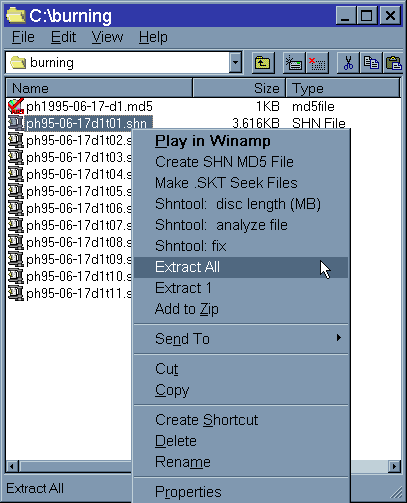
|
|
|
| BASICS: How to Create SKT files for SHN s |
SHN files made with v3 or later of shorten are automatically appended with seek tables. SHN files that were made with a version of shorten prior to v3 do not, and are not seekable in the new SHN amp. However, seek tables can be made and used for older SHN files. Right click on one of the SHN files you wish to generate .SKT files for and select "Make .SKT Seek Files". When the DOS window says, "Press any key to continue", do so, and the DOS window will automatically close. The new .SKT files will be generated in the same directory as the source SHN files (be sure the drive you are using is not full or write protected). Open your shnamp player, then add the SHN file(s) to the playlist. If you have the most recent SHN amp player, and if you have the new .SKT files in the same directory as the files you wish to play, you should be able to fast-forward and rewind the audio stream. 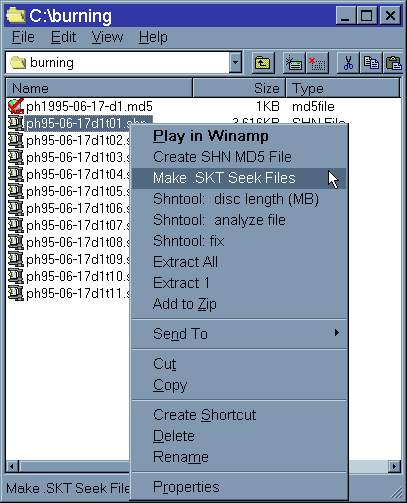
|
|
|
| BASICS: How to Analyze a SHN or WAV file in shntool |
Using SHN tool to analyze a SHN or WAV file can detect problems that MD5 checks will miss, and give alot of detail about its qualities. Right click on the SHN or WAV file you wish to analyze, and select "shntool: analyze file". This will automatically open a DOS window. OR: Open a MS-DOS window, and go to the directory where the SHN or WAV file you wish to analyze are located and type: toolinfo [filename.ext] replace [filename.ext] with the name of the file you wish to analyze. Consult the SHN tool readme and tutorial text files to further understand the resulting information. 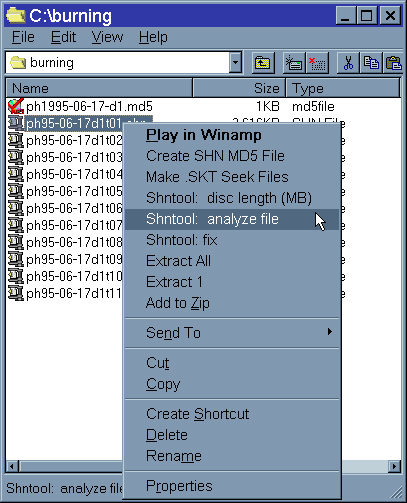
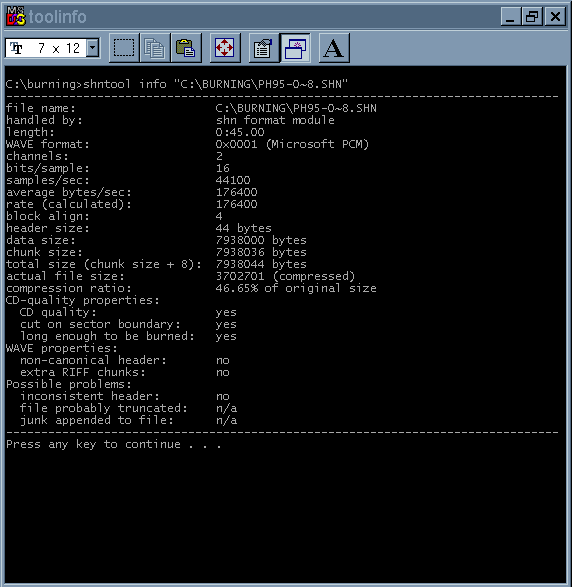
|
|
|
| BASICS: How to Analyze disc length in SHN tool |
Using SHN tool to analyze a disc layout can detect problems that MD5 checks will miss. It can also determine the amount of space a SHN disc will consume after decompression, and how long its play time will be. Right click on ONE of the SHN or WAV files in a directory, and select "shntool: disc length (MB)". This will automatically open a DOS window. OR: Open a MS-DOS window, and go to the directory where the SHN or WAV files you wish to analyze are located and type: toolchks (for shorten files) toolchkw (for wave files) Consult the SHN tool readme and tutorial text files to further understand the resulting information. 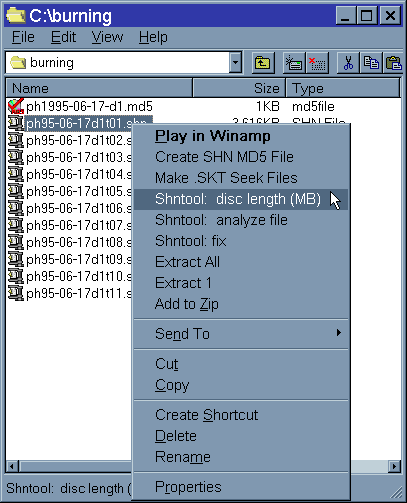
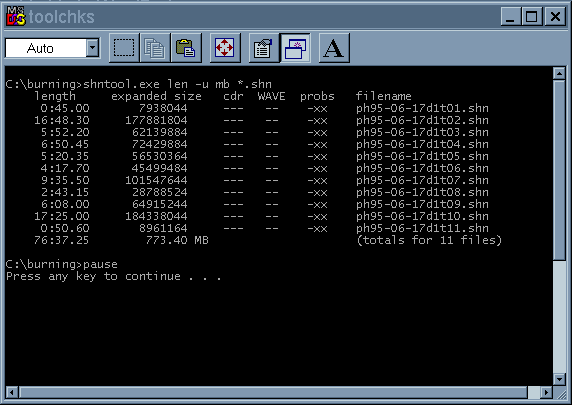
|
|
|
| BASICS: How to Rename WAV _S's to SHN files |
Right click any WAV _S file, and choose "rename to SHN ". This will automatically open a DOS window. When the DOS window says 'finished', any WAV _S file in the working directory has been successfully renamed to a SHN file. |
|
|
| BASICS: How to Create WAV MD5 files |
Make sure that you have all of the WAV files you wish included in the MD5 sigature in a directory together. Right click one of the WAV files you wish to generate a signature for and select "Create WAV MD5 file". This will automatically open a DOS window. When the DOS window closes, md5sum.exe will have created a MD5 signature for all the WAV files contained in that directory, named "~NameMeWav~.md5" Rename the new MD5 file to correspond to the source disc, in compliance with the proper naming scheme. All tracks for that disc must now be present in this original WAV format for a successful MD5 check. 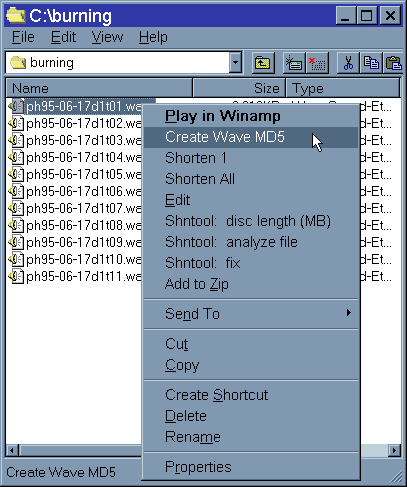
|
|
|
| BASICS: How to Rename SHN _W's to WAV files |
Right click any SHN _W file, and choose "rename to wave". This will automatically open a DOS window. When the DOS window says 'finished', any SHN _W file in the working directory has been successfully renamed to a WAV file. 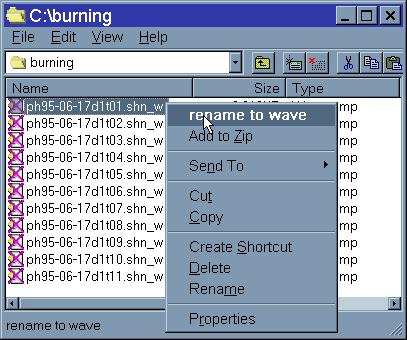
|
|
|
| BASICS: How to Shorten a single WAV file |
To use this feature, be sure that the source WAV file is in a directory with enough available space to store the resulting SHN file, and that the source location is not write protected. This feature will shorten 1 file into the same directory in which it is located. In other words, if your source WAV file is in C:\wherever, and you use "Shorten 1", the resulting WAV_S file will also be in C:\wherever. Right click on the WAV file you wish to shorten and select "Shorten 1". This will automatically open a DOS window. When the DOS window closes, the new WAV_S file will be located in the source directory. |
|
|
| BASICS: How to Shorten all WAV files in a directory to a specific location |
Right click on one of the WAV files you wish to shorten and select "Shorten All". This will automatically open a DOS window. Type in a drive letter and/or directory you wish to have the SHN files shortened to. (example: C:\wherever) Press "Enter". You may then specify a subdirectory by typing it in (example: d1). Press "Enter". Shortn32.exe will then begin compressing the WAV data to SHN in the location you have chosen. When the DOS window says, "Press any key to continue", do so, and the DOS window will automatically close, and the new SHN files will be located in the directory and/or subdirectory you selected (in this example: C:\wherever\d1\) DO NOT try to shorten to the same directory as the source files. Do not end any of your directory choices with "\". 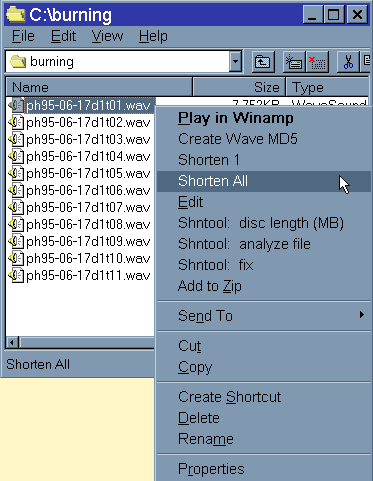
|
|
|
| ADVANCED: How to Fix sector boundaries in SHN &/or WAV files with shntool |
Make sure that you have all of the SHN or WAV files you wish to be processed in a directory together. Be sure you do not have any SHN or WAV files in that directory you do NOT want to be processed. Right click on one of the SHN or WAV files you wish to fix and select "Shntool: fix". This will automatically open a DOS window. OR: Open a MS-DOS window, and go to the directory where the SHN or WAV files you wish to fix are located and type: toolfixs (for shorten files) toolfixw (for wave files) Type in a drive letter and/or directory you wish to have the WAV files extracted to. (example: C:\wherever) Press "Enter". You may then specify a subdirectory by typing it in (example: d1). Press "Enter". You can then choose one or several special command switches, to determine output file type, your preference of padding with zeroes, or preview mode. Type in the command switch as shown. Press "Enter". Shntool.exe will then begin working on the audio files, and outputting the 'fixed' files to the location you have chosen. When the DOS window says, "Press any key to continue", do so, and the DOS window will automatically close, and the fixed audio files will be located in the directory and/or subdirectory you selected (in this example: C:\wherever\d1) |
|
|
| ADVANCED: How to Properly name SHN for trading |
The following file naming conventions should be used when generating
and either uploading, hosting, or trading SHN data files.
a) Show name:
The show and all files and directories associated with it should have
a name which starts like this:
bbyyyy-mm-dd
^^^^^^ ^^ ^^
|||||| || \\___ Day
|||||| ||
|||||| \\______ Month
||||||
||\\\\_________ Year
||
\\___________ Band (e.g. ph = Phish)
e.g.: ph1998-04-22
Rationale: Having the year first instead of last ensures that files
sort in chronological order. Admittedly, this doesn't sound very
important, but it is nice to have IMHO.
Also, hyphens in the date and leading zeros eliminate the chance of
ambiguities such as 1998112 (is it 1998-01-12 or 1998-11-02?)
b) Disc & MD5 signature names:
Discs & MD5's for a show shall be named as in a), but with 'dn'
appended, where 'n' is the disc number, for example:
ph1998-04-22d3
Each disc shall have its own directory.
Rationale: Why not just, e.g., 'd2'? It makes sure that if, for some
reason, the directory gets separated from its parent, you still
know exactly what it is.
c) Track names:
Tracks shall start with the same names as the discs belong to, but
with 'tnn.shn' appended, where 'nn' is the track number, with
leading zero if nessecary, for example:
ph1998-04-22d3t04.shn
Each track shall be in the directory for the disc that it belongs to.
Rationale: The leading zero in single-digit track numbers is important,
because otherwise it is too easy to burn tracks in the
wrong order, e.g. t1, t10, t11, t2, t3, t4...
As mentioned in d), it's nice to have the ph1998-04-22d3 prefix on the
beginning of the files, just in case they get separated from
their soul-mates.
|
|
|
| NEWS |
|
11-13-01 : Added 'screenshot' images.
11-10-01 : Thanks to a recent email from Roel Janssen, I was inspired to make a long overdue update to the SHN guide. I have taken special consideration of the new Microsoft XP & 2000 platforms, and hope to keep this tutorial as up-to-date as possible. New additions include a section on shntool, seek tables, their uses, and how to assign them. |
|
|
Copyright (c) 1997-2001, Adam Fox, All Rights Reserved.